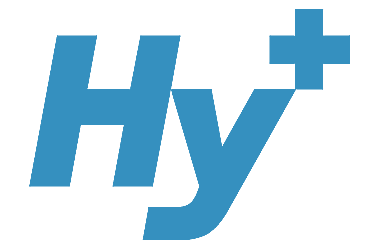接続方法
この記事でご紹介している方法は、iPhoneからRCAアナログコンポジット変換を使用して車のカーナビに接続方法です。
現在、車載されているカーナビの多く(特にディーラー純正カーナビ)にはHDMI入力が付いていないことが多く、RCAコンポジット入力しか付いていないことが有ります。
Lightning端子で充電するiPhone(iPhone5以降)のモデルは、Apple純正のAppleデジタルAVアダプターを使用することでHDMI変換をすることが可能ですが、この状態ではカーナビに接続することが出来ません。RCAコンポジットに変換することでカーナビに出力しようという方法です。
現在、車載されているカーナビの多く(特にディーラー純正カーナビ)にはHDMI入力が付いていないことが多く、RCAコンポジット入力しか付いていないことが有ります。
Lightning端子で充電するiPhone(iPhone5以降)のモデルは、Apple純正のAppleデジタルAVアダプターを使用することでHDMI変換をすることが可能ですが、この状態ではカーナビに接続することが出来ません。RCAコンポジットに変換することでカーナビに出力しようという方法です。
接続イメージ
この接続に必要なもの
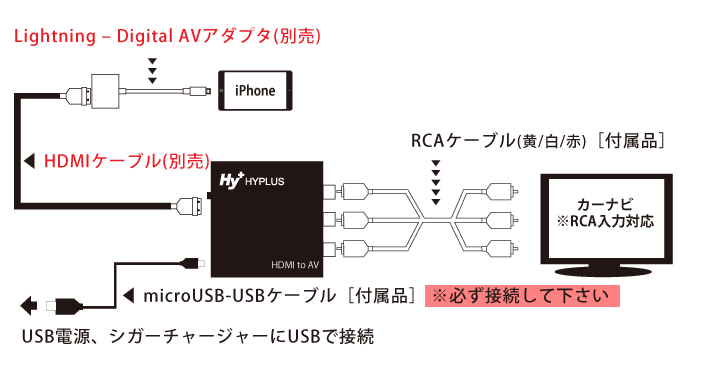
HY-HDRCA1に付属品の給電用MicroUSBケーブルを接続します。USB側は車内のUSB電源やシガーチャージャーを使って接続してください。次に、付属品のRCAコンポジットケーブルをカーナビ側に接続します。次にiPhoneとLightningデジタルAVアダプターを接続し、HDMIケーブルを接続します。
iPhone接続イメージ

HY-HDRCA1とカーナビを接続した時点の画像です。この段階ではiPhoneと接続をしていないため『NO SIGNAL』の画面が出ています。

iPhoneとLightningデジタルAVアダプターを接続し、HDMIケーブルでHY-HDRCA1に接続すると、ホーム画面が映し出されました。HDMI信号をアナログ変換していますので、解像度は落ちますがカーナビが採用しているモニターは一般のテレビに比べ小さなモニターなので映像を楽しむ範囲ではあまり支障はないと思います。(文字を読むには適さないかもしれません)
Youtube動画再生イメージ
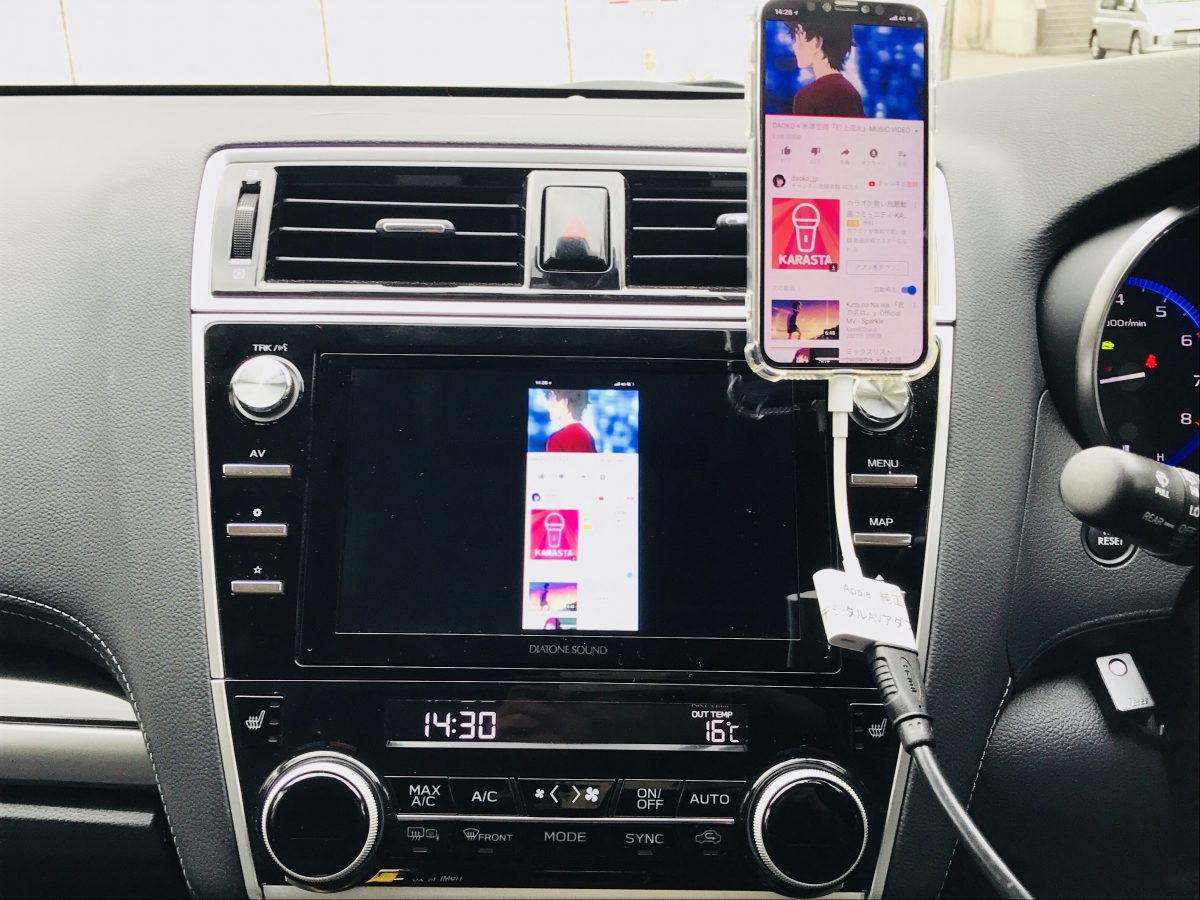
Youtube動画を再生させた画面です。iPhoneを縦表示しているためカーナビの画面上にも縦表示で動画が映し出されます。


iPhoneを横向きにするとYoutube動画が最大化して映し出されます。また、iPhoneを横にしなくてもYoutubeアプリ側で最大化すればカーナビ画面側は最大化の映像が流れます。
GoogleMapイメージ

Google Mapでカーナビモードを行っている画像です。画面の大きさ的にはスマホもカーナビも大差が有りませんが、Google Mapの音声がカースピーカーから流れてくるのでとても聞き取りやすく感じました。
この記事で紹介している商品