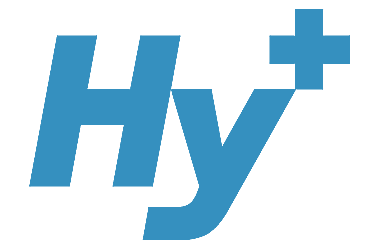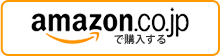Galaxy S23 UltraをHDMI出力でミラーリングさせてテレビに映し出しました
ミラーリングとは?
Galaxy S23 UltraとテレビをHDMIで接続する方法

ご購入前に必ずご確認下さい
Galaxy S23 Ultraをテレビに映し出す方法はとても簡単で、スマホとHDMI変換アダプター(HY-TCHD8)とテレビの3つを繋ぐだけです。(※アダプターに電源を接続しなくても大丈夫です)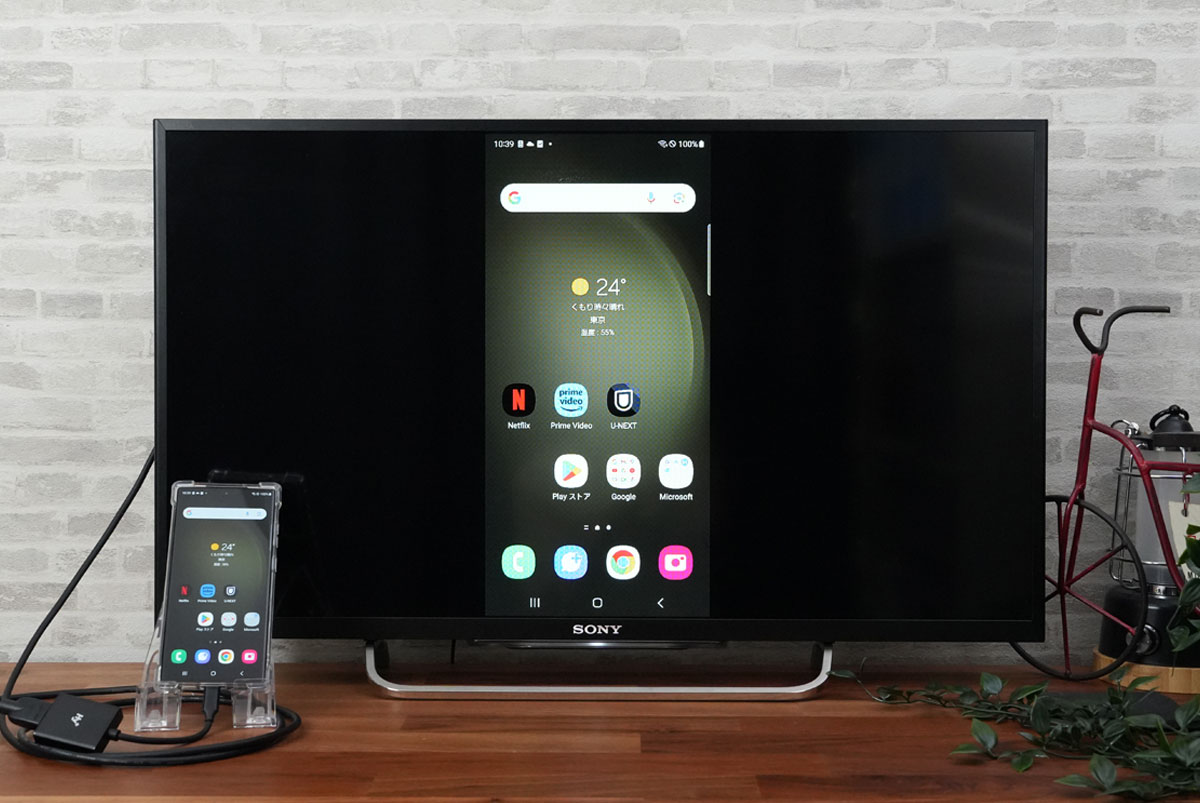
HDMI変換アダプタにケーブルを接続します。(※HDMIケーブルは別途ご用意下さい)
Galaxy S23 UltraとHDMI変換アダプタを接続すると、テレビにスマホの画面が映し出され接続は完了です。
動画配信サービスをテレビに映し出してみました
動画配信サービスとは、インターネットの接続環境があれば好きな時間・好きな場所でお気に入りのドラマやアニメ、スポーツなどを視聴できるというものです。VOD(ビデオ・オン・デマンド)とも呼ばれています。配信サービスにより取り扱いの作品数や得意なジャンルなど特性は様々あります。配信サービスにより異なりますが無料お試し期間サービスがありますので、是非ご自宅の大きなテレビで試してみてはいかがでしょうか。
Netflixをテレビに出力
 まずはNetflix(ネットフリックス)をHDMI出力してみました。作品数が多く、ダウンロードが可能な点やプランによっては複数の機器で同時視聴(最大4台)ができる点もメリットですね。
まずはNetflix(ネットフリックス)をHDMI出力してみました。作品数が多く、ダウンロードが可能な点やプランによっては複数の機器で同時視聴(最大4台)ができる点もメリットですね。
本編を再生するとテレビには横向きに映し出されます。音声もテレビから出て、画面の拡大縮小も可能です。また、字幕の表示も確認が取れました。
Amazonプライム・ビデオをテレビに出力

続いてAmazonプライム・ビデオをテレビ出力してみました。Amazonプライム会員に入会するとプライム会員限定ビデオも見ることが可能です。スポーツイベントやプライム会員限定ビデオも充実しています。また、ダウンロード視聴と2人までの同時視聴が可能な点もメリットだと思われます。本編を再生すると、自動でスマホ画面が横向きの表示となり、ミラーリングの映し出しも横向きの表示となります。画面のサイズに自動でトリミングされ、字幕も表示されました。
U-NEXTをテレビに出力
 最後に国内ドラマ、海外ドラマを中心に配信をしているU-NEXTも試してみました。U-NEXTは接続先のテレビがHDCP2.2以上に対応している必要が有るようです。この条件をクリアすれば高画質で快適に見ることができました。
最後に国内ドラマ、海外ドラマを中心に配信をしているU-NEXTも試してみました。U-NEXTは接続先のテレビがHDCP2.2以上に対応している必要が有るようです。この条件をクリアすれば高画質で快適に見ることができました。参考URL(U-NEXT)
https://help.unext.jp/guide/detail/how-to-output-androidmobile-screen-to-tv
アプリをテレビに映し出す
Galaxy S23 Ultraに初期からインストールされているアプリもミラーリングで動作させることができました。
YouTubeをテレビに映し出す
 スマホに最初からインストールされているYouTubeも映し出しが可能です。YouTube動画をフルハイビジョンの解像度1080pで見るとより鮮明で迫力が増しますね。また、このHDMI変換アダプター(HY-TCHD8)は4K画像に対応していますので、4K対応のテレビに接続すれば更に綺麗な画像をお楽しみいただけます。
スマホに最初からインストールされているYouTubeも映し出しが可能です。YouTube動画をフルハイビジョンの解像度1080pで見るとより鮮明で迫力が増しますね。また、このHDMI変換アダプター(HY-TCHD8)は4K画像に対応していますので、4K対応のテレビに接続すれば更に綺麗な画像をお楽しみいただけます。SAMSUNG Dexモードで接続
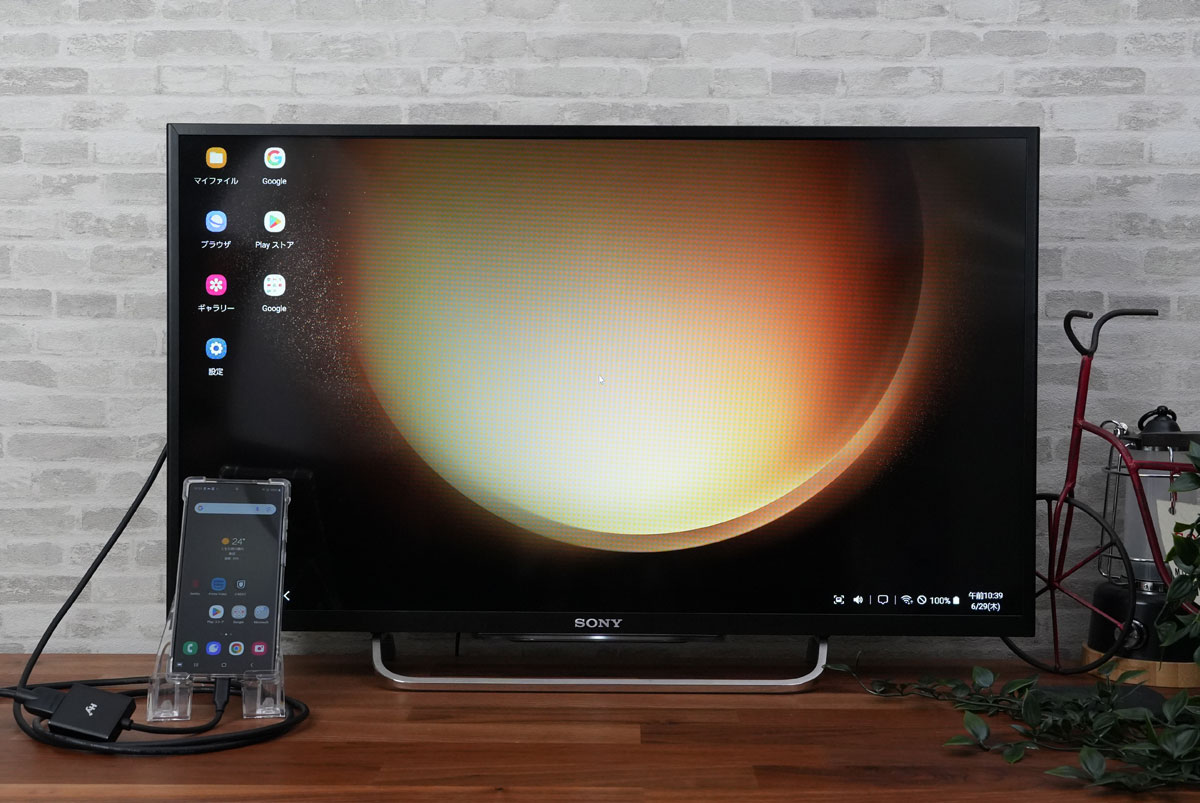 Samsung製スマホのみ使えるDexモード!いわゆるPCモードですね。こちらも対応しておりました。
Samsung製スマホのみ使えるDexモード!いわゆるPCモードですね。こちらも対応しておりました。SAMSUNG Dexモードからミラーリングモードへ切り替え方法
商品情報
この記事で紹介している商品