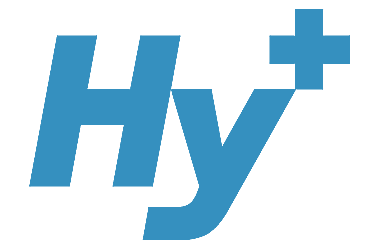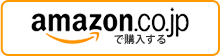Galaxy Note9(SC-01L、SCV40)のSamsung DeX(PCモード)を活用する方法をご紹介します

接続方法

接続イメージ

ブラウザを映し出します
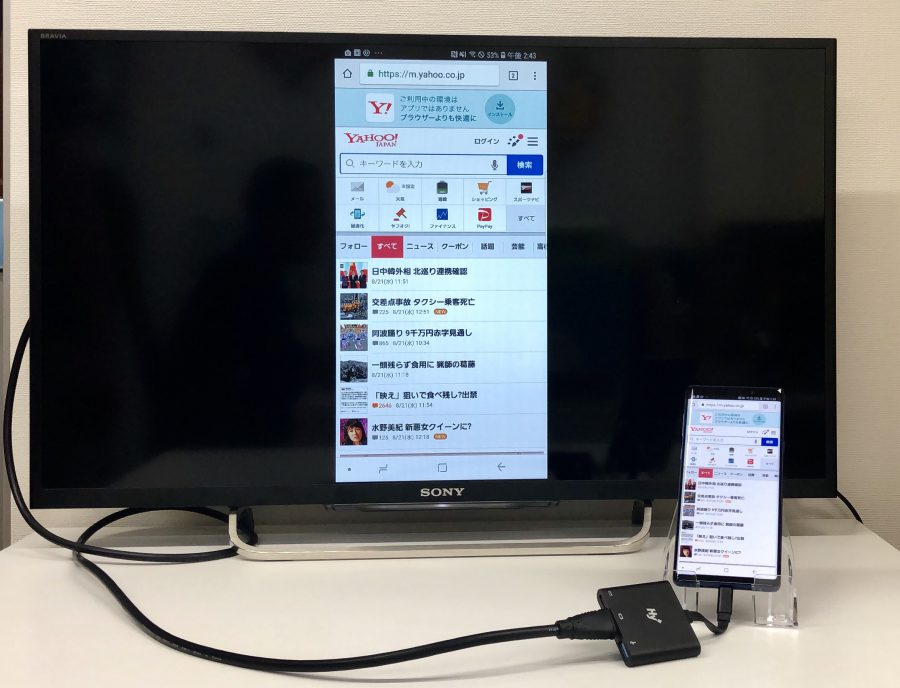
ブラウザを立ち上げ、Google Chromeで『Yahoo!JAPAN』のTOPページを映し出した様子です。
Google マップを映し出します
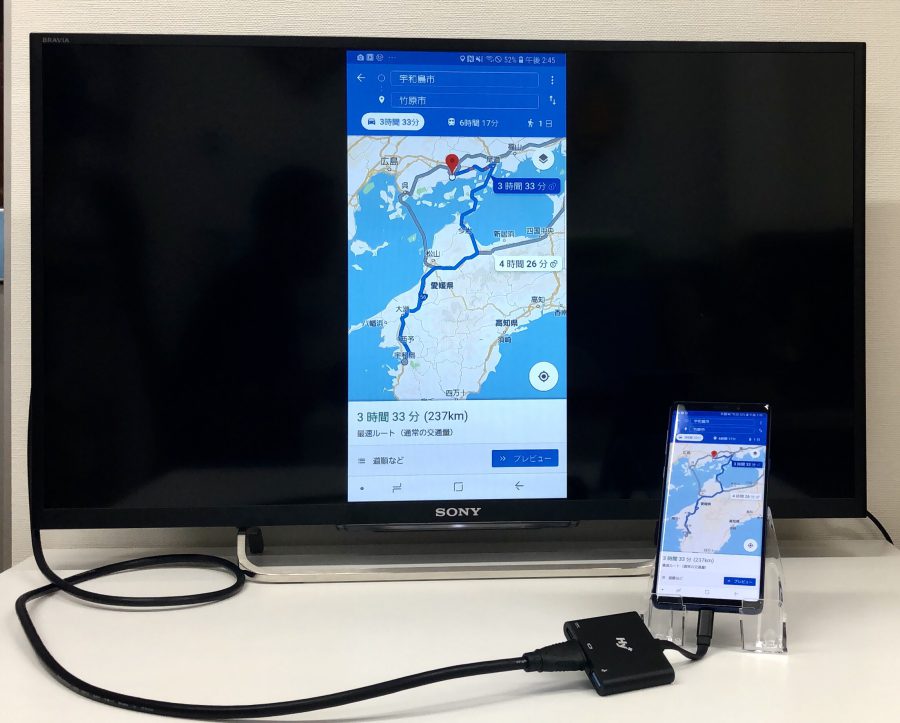
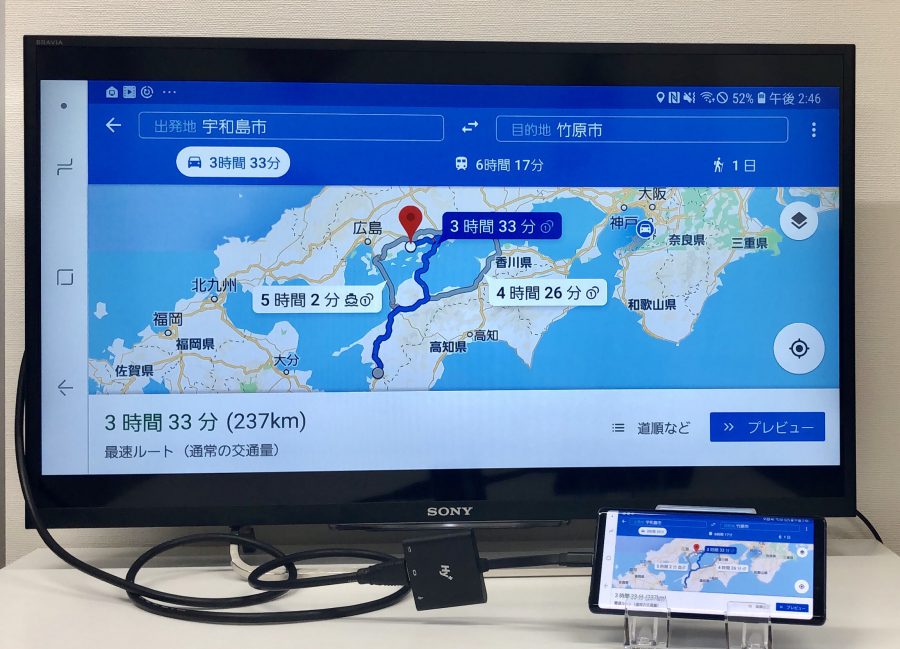
会議の場で地図を見ながらの説明や打合せの場面です。目的地の相談や移動経路の確認など、大画面でお見せする方が分かりやすいかと思います。
Samsung DeX(PCモード)を映し出してみます
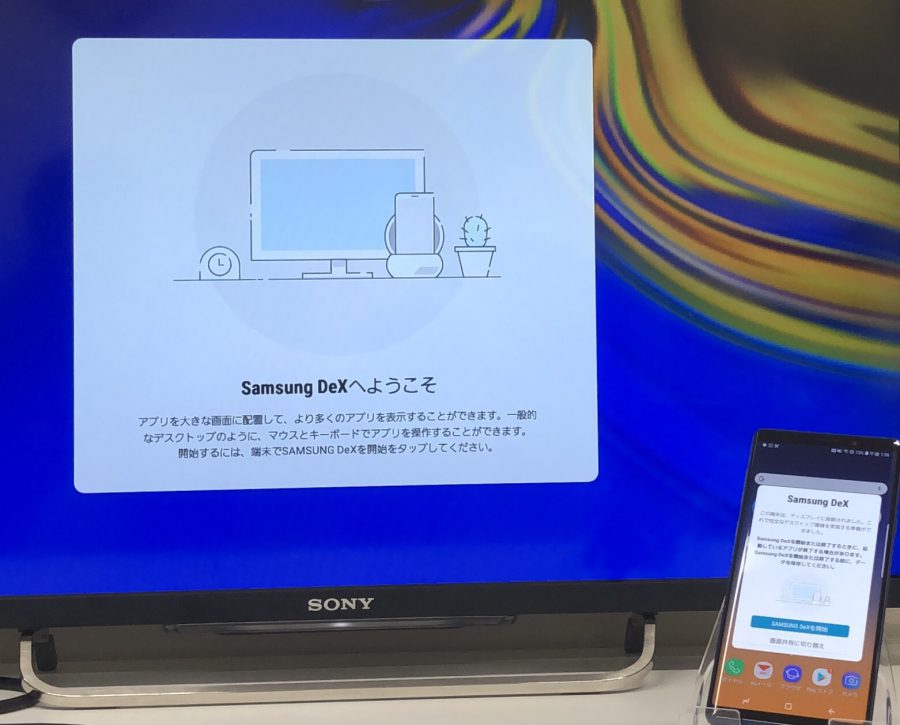
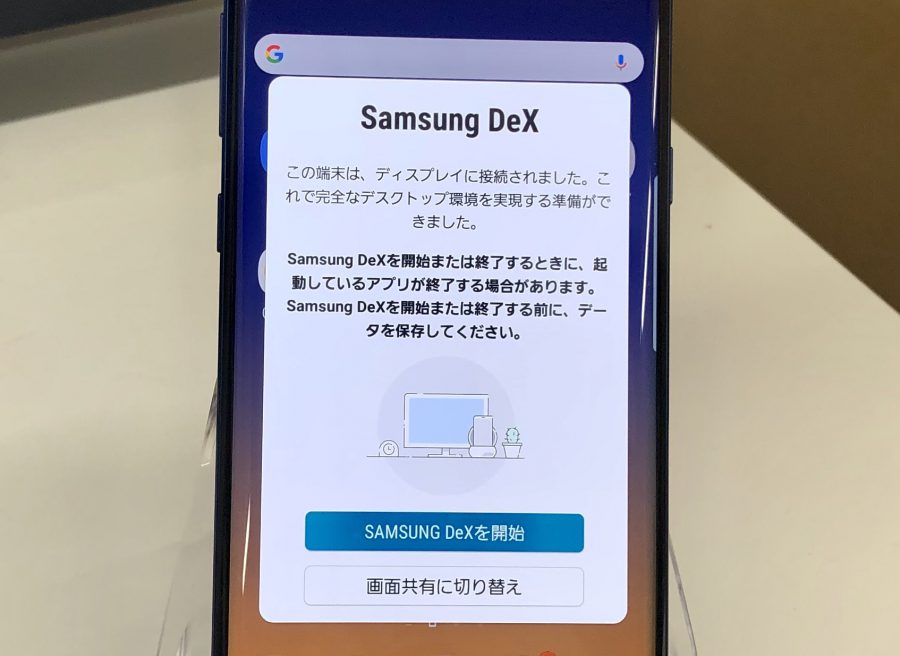
ミラーリング接続を行うと【Samsung DeX】というメニューが出てきます。Samsung DeX(PCモード)が立ち上がると写真のデスクトップがテレビに映し出されます。
Samsung DeX(PCモード)とは?
Samsung DeXの設定方法
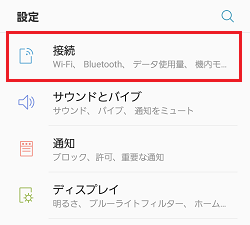
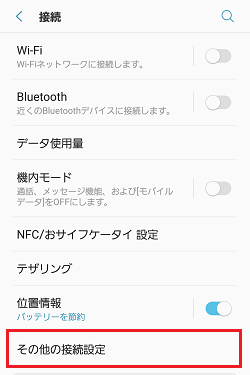 lignleft size-full wp-image-9058″ />
lignleft size-full wp-image-9058″ />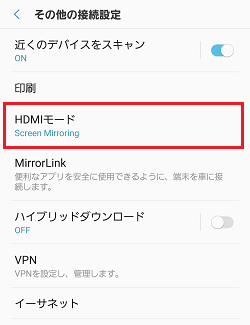
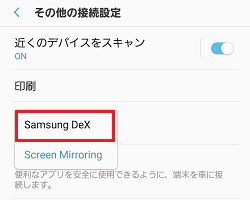
HY-TCHD3を接続するとSumsung mirroringで出力するか、もしくはSumsung DeXモードでテレビに映し出すかのメニューが通常は表示されます。もしメニューが表示されない場合は、設定画面から「接続」→「その他接続設定」→「HDMIモード」→「Samsung DeX」で設定が可能です。従来はノートパソコンからテレビやプロジェクターに接続して会議や商談をするという方法が多かったのではないでしょうか?この方法であればパソコンは不要です。スマホのデータ通信を利用して、クラウドやドライブに入れたファイルや、メール添付された書面を簡単に・素早くモニター画面に映し出すことができます。
パワーポイント、エクセルを映し出します


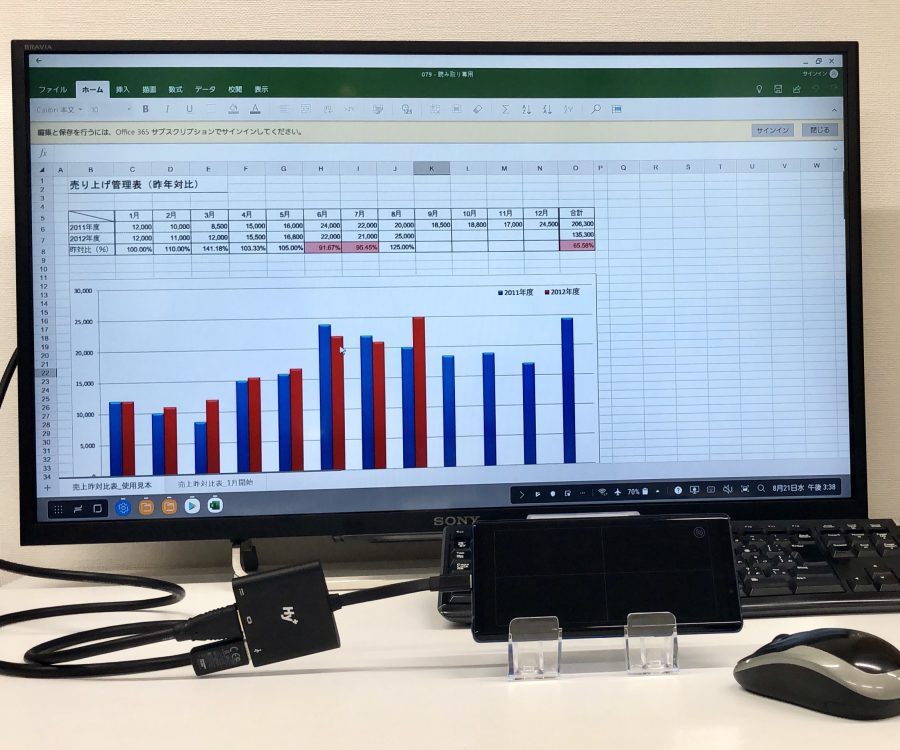
プレゼンや会議で最もよく用いられるのパワーポイントとエクセルかと思います。Google Driveに保存したファイルを開くとこの通り。ページ送りはマウスやキーボードで操作を行う方が確実なので、ワイヤレスマウスとワイヤレスキーボードが大活躍しました。Samsung DeX(PCモード)を使ってみての感想は『すごい』の一言です。資料やファイルをメールで受信しておき、またはクラウドやドライブに保存しておき、現場でスマホをテレビに接続してすぐに会議に入る。身軽に、そしてスマートに動くビジネスマンの姿ですね。Galaxy Note8~9ユーザーの皆様、ぜひ一度『Samsung DeX(PCモード)』を体験してみてください。
Type-C USBハブ(HY-TCHD3)の便利な機能
スマホにPD充電しながら使えます

Type-C USBハブ(HY-TCHD3)にはType-Cの給電端子を備えておりますので、スマホに充電しながらご使用いただけます。しかもPD充電(超急速充電)対応ですので、バッテリーの残量が少ない場合でも安心して会議に集中できます。
マウスやキーボードを接続できます

Type-C USBハブ(HY-TCHD3)に備えてあるUSBポートに接続してマウスやキーボードをお使いいただけます。会議・商談・プレゼンの場でパワーポイントなどの資料を画面に映し出し、スムーズに進めるためには使い慣れたマウスの方が有用です。ワイヤレスマウスとワイヤレスキーボードを接続し、Samsung DeX(PCモード)で使えることが確認できました。(※画像はマウスとキーボードを送信機1個でペアリングさせています)
プレゼン中に電話がかかってきたら・・・
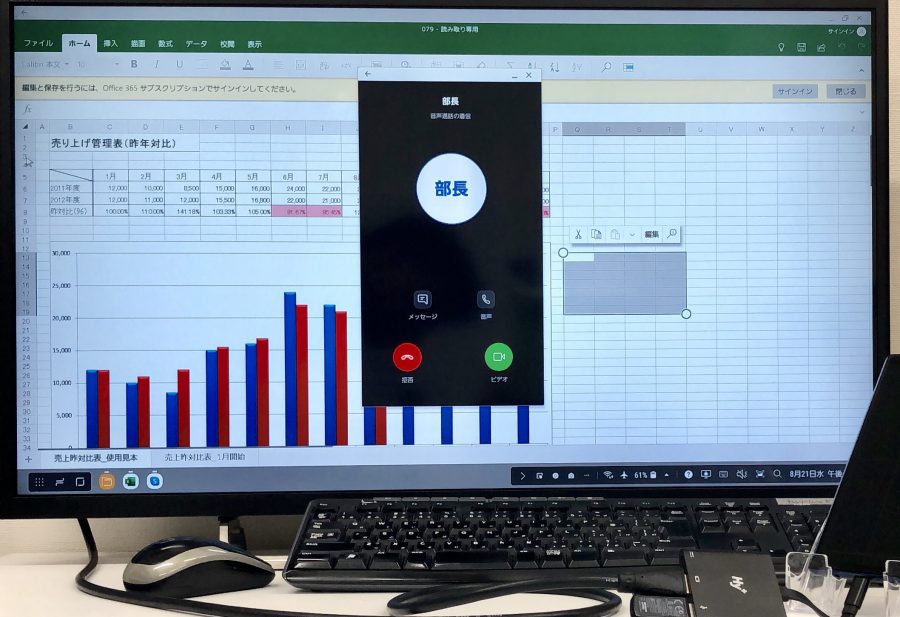
スマホを会議室のテレビに接続し、スマートにプレゼンを進めている最中に電話がかかってきたら、会議資料の上に大きく電話相手の名前が映し出されます。
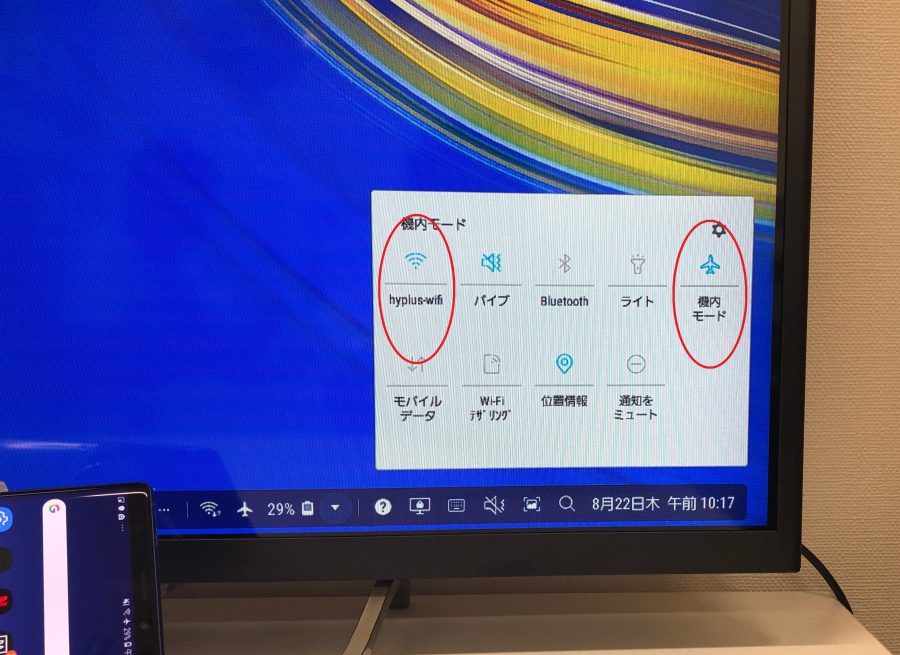
こんな危険を避けるためには、スマホの設定を「機内モード/Wi-FiをON」にしておく方法があります。Wi-Fiが使える環境に限りますが、通信を維持しながら着信を拒否することができます。着信拒否できない場合は同席者のテザリングを利用するという策もあるかと思います。
SAMSUNG Dexモードからミラーリングモードへ切り替え方法
商品情報
この記事で紹介している商品の最新モデル
もしこの記事がお役に立ちましたらシェアしていただけると嬉しいです